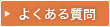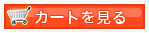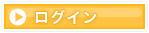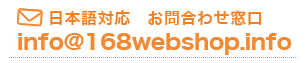-
2025年10月 日 月 火 水 木 金 土 1 2 3 4 5 6 7 8 9 10 11 12 13 14 15 16 17 18 19 20 21 22 23 24 25 26 27 28 29 30 31 2025年11月 日 月 火 水 木 金 土 1 2 3 4 5 6 7 8 9 10 11 12 13 14 15 16 17 18 19 20 21 22 23 24 25 26 27 28 29 30
迷惑メール設定解除方法
携帯電話のメールアドレス
docomo
「@docomo.ne.jp」をご利用の場合
- iモードでの設定
- iPhone/スマートフォンの設定
- [1] 「Menu」 >「メール設定」を選択します。
- [2] 「迷惑メール対策設定」の「■詳細設定/解除」を選択します。
- [3] 「認証」画面で「i-Modeパスワード」を入力して「決定」を選択します。
- [4] 「▼受信/拒否設定」の「設定」を選択して「次へ」を選択します。
- [5] 「▼ステップ4」の「受信設定」を選択します。
- [6] 「▼受信/拒否設定」の「設定」を選択して「次へ」を選択します。
- [7] 「▽個別に受信したいドメインまたはアドレス」に「@168webshop.info」と入力して「登録」を選択して完了です。
※設定方法は、随時変更される場合がありますので、設定が上手くいかない場合は下記URLをご確認ください。
⇒docomoの最新の設定方法はこちら - [8] メール送受信テスト
迷惑メールの設定解除後、メール受信テストにて弊社からのメールが受信可能か必ずご確認ください。
au
「@ezweb.ne.jp」をご利用の場合
- auケータイの設定
- iPhoneの設定
- スマートフォンの設定
- [1] 「Eメールキー」を押し「迷惑メールフィルター」を選択します。
- [2] 「設定・確認する」>「暗証番号」画面で「暗証番号」を入力します。
- [3] 「詳細設定」の「受信リストに登録する」を選択します。
- [4] 「必ず受信のみ有効」に●を付け、「次へ」を押します。
- [5] 「必ず受信」にチェックを入れ、入力欄に「@168webshop.info」を入力し、「ドメ(ドメイン一致)」に●を付け、
「登録」を選択して完了です。
※設定方法は、随時変更される場合がありますので、設定が上手くいかない場合は下記URLをご確認ください。
⇒auの最新の設定方法はこちら - [6] メール送受信テスト
迷惑メールの設定解除後、メール受信テストにて弊社からのメールが受信可能か必ずご確認ください。
SoftBank
「@softbank.ne.jp」「@disney.ne.jp」「@*.vodafone.ne.jp」「@i.softbank.jp」をご利用の場合
- SoftBank 3G携帯の設定
- iPhone/スマートフォンの設定
- [1] 端末の「Y!」ボタンから「設定・申込」を選択します。
- [2] 「メール設定」>「メール設定(アドレス・迷惑メール等)」>「迷惑メールブロック設定」を選択します。
- [3] 「個別設定」>「受信許可・拒否設定」>「受信許可リスト設定」を選択します。
- [4] 「利用設定」の「設定する」に選択し「Eメールをすべて許可する」にチェックを入れます。
- [5] 入力欄に「@168webshop.info」を入力して「後(後方一致)」にチェックを入れ「有効」にして完了です。
※設定方法は、随時変更される場合がありますので、設定が上手くいかない場合は下記URLをご確認ください。
⇒auの最新の設定方法はこちら - [6] メール送受信テスト
迷惑メールの設定解除後、メール受信テストにて弊社からのメールが受信可能か必ずご確認ください。
PCとWEBメールアドレス
Yahoo!メール
「@yahoo.co.jp」「@ybb.ne.jp」をご利用の場合
- [1] 「メールオプション」>「フィルターと受信通知設定」>「追加」を選択します。
- [2] 任意の「フィルター名」を入力し「From」の入力欄に「@168webshop.info」を入力しプルダウンメニューから「を含む」を選択します。
- [3] 「フォルダを選択」から「受信箱」を選択し「保存」を選択して完了です。
※設定方法は、随時変更される場合がありますので、設定が上手くいかない場合は下記URLをご確認ください。
⇒Yahoo!メールの最新の設定方法はこちら - [4] メール送受信テスト
迷惑メールの設定解除後、メール受信テストにて弊社からのメールが受信可能か必ずご確認ください。
Gmail
「@gmail.com」「@googlemail.com」をご利用の場合
- [1] 「歯車」のマークを選択し「設定」>「フィルター」>「新しいフィルターを作成」を選択します。
- [2] 「From」の入力欄に「@168webshop.info」を入力し「この検索条件でフィルタを作成」を選択します。
- [3] 「迷惑メールにしない」にチェックを入れ「フィルターの作成」を選択して完了です。
※設定方法は、随時変更される場合がありますので、設定が上手くいかない場合は下記URLをご確認ください。
⇒Gmailの最新の設定方法はこちら - [4] メール送受信テスト
迷惑メールの設定解除後、メール受信テストにて弊社からのメールが受信可能か必ずご確認ください。
Hotmail 及び Outlook Mail
「@hotmail.co.jp」「@outlook.jp」「@live.jp」をご利用の場合
- [1] 「オプション」>「詳細オプション」>「差出人セーフリストの受信拒否リスト」>「差出人セーフリスト」を選択します。
- [2] 「許可する差出人またはドメイン」の入力欄に「@168webshop.info」を入力し「リストに追加」を選択して完了です。
※設定方法は、随時変更される場合がありますので、設定が上手くいかない場合は下記URLをご確認ください。
⇒Hotmail 及び Outlook Mailの最新の設定方法はこちら - [3] メール送受信テスト
迷惑メールの設定解除後、メール受信テストにて弊社からのメールが受信可能か必ずご確認ください。
So-net Webメール
「@so-net.ne.jp」「@aa2.so-net.ne.jp」をご利用の場合
- [1] 「迷惑メール振り分け機能のお申し込み・設定変更」画面から「設定変更」を選択します。
- [2] 「パスリスト一覧画面へ」>「パスリスト新条件追加」を選択します。
- [3] 「パスリスト追加・編集」画面で「有効」を選択し「From」に「@168webshop.info」を入力しプルダウンメニューから「を含む」を選択し「確認」を選択します。間違いがないことを確認し「設定」を選択して完了です。
※設定方法は、随時変更される場合がありますので、設定が上手くいかない場合は下記URLをご確認ください。
⇒So-net Webメールの最新の設定方法はこちら - [4] メール送受信テスト
迷惑メールの設定解除後、メール受信テストにて弊社からのメールが受信可能か必ずご確認ください。
エキサイトメール
「@excite.co.jp」をご利用の場合
- [1] 「環境設定」>「メール・ドメイン指定受信/拒否設定」を選択します。
- [2] 「受信リスト作成」を選択し入力欄に「@168webshop.info」を入力し登録をします。
- [3] 「前に戻る」を選択し「指定したアドレスまたは、ドメインからのメールを受信」の前にあるチェックボックスにチェックを入れ「設定を保存」を選択して完了です。
※設定方法は、随時変更される場合がありますので、設定が上手くいかない場合は下記URLをご確認ください。
⇒エキサイトメールの最新の設定方法はこちら - [4] メール送受信テスト
迷惑メールの設定解除後、メール受信テストにて弊社からのメールが受信可能か必ずご確認ください。
OCNメール
「@***.ocn.ne.jp」をご利用の場合
- [1] 「メール必着設定」の項目から「From」の入力欄に「@168webshop.info」を入力し「変更」を選択して完了です。
※設定方法は、随時変更される場合がありますので、設定が上手くいかない場合は下記URLをご確認ください。
⇒OCNメールの最新の設定方法はこちら - [2] メール送受信テスト
迷惑メールの設定解除後、メール受信テストにて弊社からのメールが受信可能か必ずご確認ください。
メールボックス容量オーバー
PCメール(WEBメール)
不要なメールや画像などが添付されたメールを削除して、少なくとも100MBの空き容量を空けておくことをオススメします。
- [1] 削除したいメールが入っているフォルダを選択します。
- [2] 削除したいメールにチェックを入れ、「削除」ボタンを選択します。
- [3] 「ゴミ箱」フォルダへ移動し「空にする」を選択して完了です。
※設定が上手くいかない場合は、ご利用のWEBメールサイトをご確認ください。 - [4] メール送受信テスト
迷惑メールの設定解除後、メール受信テストにて弊社からのメールが受信可能か必ずご確認ください。
Outlook/Outlook Expressなどのメールソフト
Outlook, Outlook Expressを例に設定方法をご説明いたします。
他のメールソフトをご利用の場合も同様の設定になりますが、詳しくはメールソフトのサイトなどでご確認ください。
- サーバーのメールを削除
- アカウントの設定
- ◆Outlookの場合◆
- [1] 「ファイル」>「情報」>「アカウント設定」>「アカウント設定」の順に選択します。
- [2] 「電子メール」タブの「名前」の項目で自分のメールアカウントを選択し、「変更」を選択します。
- [3] 「詳細設定」タブ内の「配信」の項目で「サーバーから削除する」の日数を短く設定し「OK」を選択して完了です。
※設定方法は、随時変更される場合がありますので、設定が上手くいかない場合は下記URLをご確認ください。
⇒Outlookの最新の設定方法はこちら - [4] メール送受信テスト
迷惑メールの設定解除後、メール受信テストにて弊社からのメールが受信可能か必ずご確認ください。